The PATIENT INFORMATION screen allows users to enter and maintain patient records.
To find an existing patient record, type the first few letters of the patient's last name and press Enter.
Alternatively you can type the last name, first name (with the comma in between) or use the search icon  using specific search filters.
using specific search filters.
ADD new patients by clicking ADD first. The system will automatically assign the next patient number.
To VIEW or CHANGE an existing patient, click CHANGE. Click  to search for an existing patient or begin to type the beginning of the patient's Last Name. When clicking the search icon
to search for an existing patient or begin to type the beginning of the patient's Last Name. When clicking the search icon  the SEARCH FOR PATIENT screen will display, allowing the user to search via various search criteria. By default, the search will only apply to active patients, unless the flag for active only patients is removed.
the SEARCH FOR PATIENT screen will display, allowing the user to search via various search criteria. By default, the search will only apply to active patients, unless the flag for active only patients is removed.
Enter the search criteria and press SEARCH for a list of results from which the patient can be selected.
In KEYWORD SEARCH field, click on the
 button to search by various key words and other search options.
button to search by various key words and other search options.
Enter the search criteria and press SEARCH to see a list of results from which the patient can be selected.
Your software may or may not have ALL the following fields, based on your country of operation. Also based on your individual Company preferences, you may have some of the below fields flagged as mandatory.
Across the top of the Patient Information screen, there are NAVIGATION icons.
 The EXIT button can be used to exit the Patient file currently being viewed and the PATIENT INFORMATION function entirely.
The EXIT button can be used to exit the Patient file currently being viewed and the PATIENT INFORMATION function entirely.
 The SAVE/EXIT button can be used to save changes made to the patient file, and exit you from the PATIENT INFORMATION function entirely.
The SAVE/EXIT button can be used to save changes made to the patient file, and exit you from the PATIENT INFORMATION function entirely.
 The SAVE button can be used to save changes made to the patient file, and allow you the opportunity to search for another patient or ADD a new patient record.
The SAVE button can be used to save changes made to the patient file, and allow you the opportunity to search for another patient or ADD a new patient record.
 The CANCEL button will abort the patient record being accessed and allow you the opportunity to search for another patient or ADD a new patient record.
The CANCEL button will abort the patient record being accessed and allow you the opportunity to search for another patient or ADD a new patient record.
 The ADD button will allow you to ADD a new patient record and automatically assign the new unique patient number.
The ADD button will allow you to ADD a new patient record and automatically assign the new unique patient number.
 The CHANGE button will allow you to edit a record. It is assumed that you are in CHANGE mode when accessing a patient file.
The CHANGE button will allow you to edit a record. It is assumed that you are in CHANGE mode when accessing a patient file.
 Users who belong to Security Roles that allow deleting of patient records will have access to DELETE a patient record option. If there are sales or payment history associated to a patient record, it cannot be deleted. It must instead be made INACTIVE within the ADDITIONAL INFORMATION tab.
Users who belong to Security Roles that allow deleting of patient records will have access to DELETE a patient record option. If there are sales or payment history associated to a patient record, it cannot be deleted. It must instead be made INACTIVE within the ADDITIONAL INFORMATION tab.
There are a number of TABS along the left that information about the patient can be stored.
-
The SUMMARY tab houses key pieces of information regarding the patient in summary format.
-
The DETAILS tab houses all the main patient details. If adding a new patient, you will be directed to the DETAILS screen first.
-
The CONTACT tab houses information for this patient's caregiver or guardian contact.
-
The FUNDING tab houses information for this patient's 3rd party funding sources and insurance.
-
The DOCUMENTS tab houses information regarding this patient's sales, repairs and orders.
-
The HEARING AIDS tab houses information regarding this patient's hearing aid history.
-
The MARKETING tab houses information regarding this patient's marketing details.
-
The ADDITIONAL tab houses additional information that isn't accessed often.
The order of these left side tabs can be changed to your preferred tab order via the 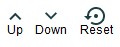 icons. Highlight a tab, and use the UP and DOWN icons to navigate your preferred order. This will be remembered for your USER ID and will display your preferred tab order every time you log into PATIENT INFORMATION. To return the tab order to the default order, press the RESET icon.
icons. Highlight a tab, and use the UP and DOWN icons to navigate your preferred order. This will be remembered for your USER ID and will display your preferred tab order every time you log into PATIENT INFORMATION. To return the tab order to the default order, press the RESET icon.
SUMMARY screen prompts:
The SUMMARY screen is only accessible after a Patient has been saved. When using ADD patient function, you are directed to the DETAILS tab first.
DEMOGRAPHICS panel shows important details regarding the patient such as their date of birth, age, preferred phone number and email, mailing address, preferred contact name and phone number, location, specialist, physician, primary funding source and accounts receivable balance.
APPOINTMENTS panel shows all appointment history.
A GREEN dot displays for ffuture dated appointments and are displayed in ascending order so that the very next future dated appointment is first in the list.
A RED dot displays for past dated appointments display and are displayed in descending order, from newest to oldest.
A X displays for canceled appointments.
Any appointment displayed here, can be double clicked on to open the appointment. Once the APPOINTMENT DETAILS are displayed, a user with permissions to the appointment's location can click the CHANGE icon to edit the appointment. Users can print a history of the patients appointments by clicking the  icon in the upper right of the APPOINTMENTS panel.
icon in the upper right of the APPOINTMENTS panel.
PENDING RECALLS panel show a view only display of all outstanding recalls (recalls that have not been marked as completed.) To mark recalls as completed or add new recalls, double click on a recall in the panel or go to the DETAILS tab and click on RECALLS.
LAST AUDIOGRAM panel shows the last audiogram results. Double click on the audiogram to display the results in VIEW ONLY mode. The last audiogram can be edited with the AUDIOGRAM icon.
CURRENT HEARING DEVICES panel shows a preview of the last hearing aids sold to the patient.
DETAILS screen prompts:
Any fields with an * symbol beside the field has been configured to be a mandatory field that must be entered in order to save the patient record.
PATIENT NUMBER - When searching for an existing patient file, enter the specific patient number directly in this field or click the  button to search for a patient file. Alternatively, type the first part of the patient's last name or enter their full membership number (as defined within the ADDITIONAL INFORMATION window of a patient file.) If adding a new patient, the PATIENT NUMBER will auto populate based on the next available Patient Information unique number available. When searching for a patient or when adding a new patient, once the number field is populated, press ENTER to see/access the rest of the PATIENT INFORMATION screen.
button to search for a patient file. Alternatively, type the first part of the patient's last name or enter their full membership number (as defined within the ADDITIONAL INFORMATION window of a patient file.) If adding a new patient, the PATIENT NUMBER will auto populate based on the next available Patient Information unique number available. When searching for a patient or when adding a new patient, once the number field is populated, press ENTER to see/access the rest of the PATIENT INFORMATION screen.
TITLE - Enter the patient's title (IE: MR/MRS/MS/MISS.)
FIRST NAME - Enter the patient's full first name.
LAST NAME - Enter the patient's full last name.
SHORT NAME - Enter any applicable short names for the patient such as “Bill” or “Bob”.
ADDRESS - Enter the patient's full address. Use line 1 first, then lines 2 and 3 (depending on the country) if required.
CITY - Enter the patient's city.
PROV/STATE - Enter the patient's province or state.
POSTAL/ZIP - Enter the patient's postal or zip code.
(If you edit a patient's address, you will be prompted to archive the old address information.)
DATE OF BIRTH - Enter the patient's complete date of birth. Type the date of birth numerically or use the calendar icon to select the birth date.
AGE - This field will calculate and display the patient's age. If a child is under 5 years, it will display the year and the months. (The current date is used to calculate the child's age. For example, if the child turns 1 year old in the current month (in a few days from the current date), the age calculation will read 11 months until the actual birth day.
MEDICARE NUMBER - Click the button to access the MEDICARE INFORMATION window. This same Medicare information is maintained within the FUNDING tab of the PATIENT INFORMATION screen as well. The Medicare window prompts are:
button to access the MEDICARE INFORMATION window. This same Medicare information is maintained within the FUNDING tab of the PATIENT INFORMATION screen as well. The Medicare window prompts are:
MEDICARE NUMBER - If this patient is a Medicare patient, enter their Medicare Number here.
CARD POSITION - Enter the card position.
EXPIRY DATE - Enter this patient's Medicare expiry date.
MEDICARE REFERRAL WRITTEN DATE - Enter this patient's Medicare Referral Written Date. If this field is blank and a Medicare Invoice is created for this patient that includes the Medicare Referral Written Date, then the patient file will be updated with the Medicare Referral Written Date as entered on the Medicare Invoice.
MEDICARE REFERRAL START DATE - If this field is blank and a Medicare Invoice is created for this patient that includes the Service Date, then the patient file will be updated with the Service Date used on the Invoice as the Medicare Referral Start Date.
MEDICARE REFERRAL END DATE - Select the Medicare Referral End Date.
REQUESTING SPECIALIST - Select the Requesting Specialist for this patient.
REFERRING PHYSICIAN - Select the Referring Physician for this patient.
REQUESTING PHYSICIAN - Select the Requesting Physician for this patient.
PRIMARY FUNDING SOURCE - From the drop-down list, select this patient's primary funding source. Funding Sources are maintained within Funding Sources (Co Payers).
PRIMARY FUNDING # / EXPIRY - Enter the patient's primary third party funding number and expiry date. If the words PRIMARY FUNDING NUMBER are red, then the current funding plan expiry date has passed. Click the  button see an audit log of when the primary funding number information was changed.
button see an audit log of when the primary funding number information was changed.
SECONDARY FUNDING SOURCE - From the drop-down list, select this patient's secondary funding source. Funding Sources are maintained within Funding Sources (Co Payers).
SECONDARY FUNDING # / EXPIRY - Enter the patient's secondary third party funding number and expiry date. If the words SECONDARY FUNDING NUMBER are red, then the current funding plan expiry date has passed. Click the  button see an audit log of when the secondary funding number information was changed.
button see an audit log of when the secondary funding number information was changed.
DVA - Check this field if the client is also DVA.
MAINTENANCE PLAN / EXPIRY - From the drop-down list, select the Battery & Maintenance Plan type and in the date field, indicate the expiry date. Maintenance plans and expiries can also be updated automatically based on the patient's initial HSP Claim which is calculated by the date of the left or right fitted item or if no left or right fitting item exists, then based on the general claim date.
LAST CLIENT REVIEW DATE - If your clinic has been configured with validation rules for "LAST CLIENT REVIEW ITEMS" within HSP Parameters, the date associated to the most recent HSP Claim that includes an HSP Item belonging to that validation rule will appear here. If no claims exist with the HSP Item for Last Client Review Date then the date shown will be the date of the initial fitting. This way new hearing aid wearers will show as being available in 12 months for their first adjustment. If you wish to edit the Last Client Review Date, click the  box and manually edit the date as required. If the date displayed here is more than one year old, then the field label "LAST CLIENT REVIEW DATE" will appear in red.
box and manually edit the date as required. If the date displayed here is more than one year old, then the field label "LAST CLIENT REVIEW DATE" will appear in red.
LAST FITTING DATE LEFT/RIGHT - The system will automatically populate the patients last fitting dates (left and right) based on the date of the most recent Hearing Aid Invoice, HSP Claim (Australia) or Competitive Hearing Aid. Alternatively, users can manually override the Last Fitting Date for left or right by clicking the button and adjusting the date as required.
button and adjusting the date as required.
REPLACEMENT DATE LEFT/RIGHT - The system will automatically populate the patients last replacement dates (left and right) based on the date of the most recent HSP Claim that included an HSP Item configured within HSP Parameters as belonging to the Validation Rule "Replacement Fitting Items". Alternatively, user can manually enter the Replacement Date Left/Right using the calendar tool.
SPECIALIST NAME - Select the Specialist assigned to this patient in your clinic. The  button will allow you to view extra details about the assigned Specialist.
button will allow you to view extra details about the assigned Specialist.
PHYSICIAN NUMBER - You can indicate who the patient's referring physician was from the drop-down list, or by adding the physician into your database in Physicians and then selecting that Doctor here. If searching for a physician, you can search by first, last or full name or by practice name if applicable. To access information on the displayed/ selected physician, click the info icon.
info icon.
ENT NUMBER - You can indicate who the patient's ENT physician is from the drop-down list, or by adding the physician into your database in Physicians and then selecting
 that Doctor here. If searching for a physician, you can search by first, last or full name or by practice name if applicable. To access information on the displayed/ selected physician, click the info icon.
that Doctor here. If searching for a physician, you can search by first, last or full name or by practice name if applicable. To access information on the displayed/ selected physician, click the info icon.
CAMPAIGN - If your clinic has Campaign Processing turned on, you can select from the drop-down list which campaign this patient belongs to. Campaigns showing in this list are managed within Campaign Codes.
NOTE - This is a free form field and is used for comments about the patient. The comments entered in this note are displayed on the SUMMARY tab of a patient file and at the bottom of the screen during document entry.
LOCATION - You can assign a location or branch to this patient. From the drop-down list, select the location being assigned to the patient. If your user ID has not been set up for multi-location, this field will be disabled and you will only be able to assign this patient to your own location.
HEARING LOSS - Select the patient's degree of hearing loss from the drop-down list for both LEFT and RIGHT. (If you have set up your CONFIGURE SYSTEM SETTINGS > PATIENT > Degrees Of Hearing Loss with specific dB ranges, AND have a saved audiogram for this patient, the hearing loss for LEFT and RIGHT fields will auto populate based on the most recent audiogram results.)
FITTING TYPE - Select the patient's fitting type from the drop-down list.
BATTERY SIZE LEFT - Select the patient's left battery size from the drop-down list.
BATTERY SIZE RIGHT - Select the patient's right battery size from the drop-down list.
HOME NUMBER - Enter the patient's home telephone number. If this is the primary contact number, click the button.
WORK NUMBER - Enter the patient's work telephone number. If this is the primary contact number, click the button.
MOBILE NUMBER - Enter the patient's work extension. If this is the primary contact number, click the button.
FAX NUMBER - Enter the patient's area code and fax number.
EMAIL ADDRESS - Enter the patient's email address. When the 'no email' option is chosen, the email field will be populated with the text "(No Email Provided)" to indicate this.
REFERRAL SOURCE - Select which referral source is associated to this patient. Referral Sources can be maintained within Referral Sources.
DEFAULT PRICE LIST - A default Price List can be associated to a patient using the drop-down list. If this Default Price List is populated for a patient, all newly created Invoices, Quotes and Fast Track Invoices for this patient will default to the selected price list. (Note the maintenance of selectable Price Lists are within CONFIGURE SYSTEM SETTINGS > INVENTORY > Product Price List Codes.)
NEXT RECALL - Will display the next scheduled recall. Click the button to book a recall note for the patient. This will put this patient on recall inquiry. To add a recall, click ADD. Recalls added to this window will appear on the RECALL INQUIRY, not on the actual Appointment Scheduler. The RECALL INQUIRY is designed to be a "To Do List" of sorts that reminds users to recall patients at specific dates or selected reasons. Select the date of the recall. The "Time" refers to the option of calling them at a specific time of day, not the time of the appointment. Select the recall reason from the drop-down list.
button to book a recall note for the patient. This will put this patient on recall inquiry. To add a recall, click ADD. Recalls added to this window will appear on the RECALL INQUIRY, not on the actual Appointment Scheduler. The RECALL INQUIRY is designed to be a "To Do List" of sorts that reminds users to recall patients at specific dates or selected reasons. Select the date of the recall. The "Time" refers to the option of calling them at a specific time of day, not the time of the appointment. Select the recall reason from the drop-down list.
Once the RECALL INQUIRY has been run and booking the recall has been completed, check the COMPLETED box to remove this task from the RECALL INQUIRY. Recalls can be edited as needed using CHANGE or deleted using DELETE.
If a patient has outstanding recalls, that have not been completed and are overdue, a PATIENT ALERT window will open automatically when opening the patient file. Within this PATIENT ALERT window, a list of the overdue/ outstanding recalls will appear. These overdue recalls are presented for FYI purposes and will direct the user to the RECALLS screen for the complete list and can be completed/ edited as needed within the RECALLS screen.
NEXT APPOINTMENT - The next scheduled appointment date and time will appear for information purposes only. Click the info button to view the patient's entire appointment history. The view of this presentation screen defaults to the latest appointments or most recent appointment at the top of the list. A GREEN dot displays for future dated appointments and are displayed in ascending order so that the very next future dated appointment is first in the list.
info button to view the patient's entire appointment history. The view of this presentation screen defaults to the latest appointments or most recent appointment at the top of the list. A GREEN dot displays for future dated appointments and are displayed in ascending order so that the very next future dated appointment is first in the list.
A RED dot displays for past dated appointments display and are displayed in descending order, from newest to oldest.
An X displays for canceled appointments.
ACCOUNT BALANCE - The patient balance will automatically calculate and display for information purposes only. Additional Account Inquiry information (such as Accounts Receivable) can be viewed by clicking the  infobox. *Note the account information displayed here is based on the location permissions of the user logged in.
infobox. *Note the account information displayed here is based on the location permissions of the user logged in.
FUNDER BALANCE - The total balance currently owed to the clinic from Funders will appear here. Click the  info box to see the invoice information relating to the Funder balance shown. *Note the account information displayed here is based on the location permissions of the user logged in.
info box to see the invoice information relating to the Funder balance shown. *Note the account information displayed here is based on the location permissions of the user logged in.
CONTACT screen prompts:
A Contact (for example a caregiver or guardian) can be specified for the patient.
Fill out the information for a caregiver or guardian below:
CONTACT NAME - Enter the Contact's full name.
ADDRESS - Enter the address of the contact, if different then the patient.
CITY - Enter the city of the contact.
PROV/STATE - Enter the Province or State of the contact.
POSTAL/ZIP - Enter the Postal or Zip Code of the contact.
HOME PHONE NUMBER - Enter the home phone number of the contact.
WORK PHONE NUMBER - Enter the work phone number of the contact.
MOBILE NUMBER - Enter the mobile number of the contact. (This is important if using SMS notifications of appointments to your patients.)
EMAIL ADDRESS - Enter the email address of the contact. (This is important if using EMAIL notifications of appointments to your patients or emailing invoices to your patients.)
RELATIONSHIP TO PATIENT - Enter the relationship of this contact to your patient.
PREFERRED CONTACT - The additional contact details will appear on appointments when this is checked.
FUNDING screen prompts:
The General Tab houses 3rd Party Funder information.
MEDICARE INFORMATION - Click the  button to enter or access the Medicare Information window. Enter the patient's Medicare Number, Card Position, Expiry Date, Medicare Referral Start and End dates, Requesting Specialist, Referring Physician and Requesting Physician. Then press OK.
button to enter or access the Medicare Information window. Enter the patient's Medicare Number, Card Position, Expiry Date, Medicare Referral Start and End dates, Requesting Specialist, Referring Physician and Requesting Physician. Then press OK.
PRIMARY FUNDING SOURCE - From the drop down list, select this patient's primary funding source. Funding Sources are maintained within Funding Sources (Co Payers).
PRIMARY FUNDING # / EXPIRY - Enter the patient's primary third party funding number and expiry date. If the words PRIMARY FUNDING NUMBER are red, then the current funding plan expiry date has passed. Click the button see an audit log of when the primary funding number information was changed. (Note that if within HSP Parameters you have VALIDATE HSP VOUCHER NUMBER turned on, the patient's voucher number must be 10 alpha numeric characters, followed by a dash, followed by 8 digits for the month, day, year. For example "123456789X-06042016".)
button see an audit log of when the primary funding number information was changed. (Note that if within HSP Parameters you have VALIDATE HSP VOUCHER NUMBER turned on, the patient's voucher number must be 10 alpha numeric characters, followed by a dash, followed by 8 digits for the month, day, year. For example "123456789X-06042016".)
SECONDARY FUNDING SOURCE - From the drop down list, select this patient's secondary funding source. Funding Sources are maintained within Funding Sources (Co Payers).
SECONDARY FUNDING # / EXPIRY - Enter the patient's secondary third party funding number and expiry date. If the words SECONDARY FUNDING NUMBER are red, then the current funding plan expiry date has passed. Click the  button see an audit log of when the secondary funding number information was changed.
button see an audit log of when the secondary funding number information was changed.
DVA - Check this field if the client is also DVA.
MAINTENANCE PLAN / EXPIRY - From the drop-down list, select the Battery & Maintenance Plan type and in the date field, indicate the expiry date. Maintenance plans and expiries can also be updated automatically based on the patient's initial HSP Claim which is calculated by the date of the left or right fitted item or if no left or right fitting item exists, then based on the general claim date.
LAST CLIENT REVIEW DATE - If your clinic has been configured with validation rules for "LAST CLIENT REVIEW ITEMS" within HSP Parameters, the date associated to the most recent HSP Claim that includes an HSP Item belonging to that validation rule will appear here. If no claims exist with the HSP Item for Last Client Review Date then the date shown will be the date of the initial fitting. This way new hearing aid wearers will show as being available in 12 months for their first adjustment. If you wish to edit the Last Client Review Date, click the box and manually edit the date as required. If the date displayed here is more than one year old, then the field label "LAST CLIENT REVIEW DATE" will appear in red.
box and manually edit the date as required. If the date displayed here is more than one year old, then the field label "LAST CLIENT REVIEW DATE" will appear in red.
LAST FITTING DATE LEFT / RIGHT - This will be the most recent HSP Claim fitting date for a patient where a left or right hearing aid was sold on an HSP Claim. The date used for these fields is the LEFT/RIGHT hearing aid line item date on the HSP Claim (not the necessarily the HSP Claim Date.) Use the  button to see the claim that this LAST FITTING DATE is generated from.
button to see the claim that this LAST FITTING DATE is generated from.
PATIENT TYPE - For HSP purposes, select whether this patient is a NEW, RETURNING PATIENT or N/A.
HSP ELIGIBILITY TYPE - HSP Eligibility ID formatting is configured within HSP Eligibility Types (Australia Only) . Eligibility IDs can be configured to respect specific ID masking.
HSP ELIGIBILITY ID - HSP will assign an HSP Eligibility ID # which allows the hearing business to log on to the portal to check the status of the assessment and download voucher details, if available.
CONSENT - Indicate whether this patient has given consent for HSP.
CONSENT DATE - Enter the Consent Date.
NDIS PLAN START DATE - If this patient is NDIS, enter the plan start date. (If at the clinic level you have configured CONFIGURE SYSTEM SETTINGS > PATIENT > NDIS Service Bookings then more specific NDIS Plan services, dates and amounts can be tracked in more detail below.)
NDIS PLAN END DATE - If this patient is NDIS, enter the plan end date. (If at the clinic level you have configured CONFIGURE SYSTEM SETTINGS > PATIENT > NDIS Service Bookings then more specific NDIS Plan services, dates and amounts can be tracked in more detail below.)
NDIS PLAN AMOUNT - If this patient is NDIS, enter the period plan total amount available. (If at the clinic level you have configured CONFIGURE SYSTEM SETTINGS > PATIENT > NDIS Service Bookings then more specific NDIS Plan services, dates and amounts can be tracked in more detail below.)
NDIS SERVICE BOOKINGS - If at the clinic level you have configured CONFIGURE SYSTEM SETTINGS > PATIENT > NDIS Service Bookings then click here to manage this patients NDIS Service Bookings, NDIS plan dates and amounts.
Use the ADD button to add a new NDIS Service Booking. If the booking you require is not listed, go to CONFIGURE SYSTEM SETTINGS > PATIENT > NDIS Service Bookings to add the Service Bookings required.
SERVICE BOOKING - From the drop down list, select the required NDIS Service Booking.
START DATE - Enter the start date for this NDIS Service Booking.
END DATE - Enter the end date for this NDIS Service Booking.
PLAN AMOUNT - Enter the total plan amount available for this NDIS Service Booking.
USED - This column will display the total of invoices where this NDIS Service Booking has been applied. Drill into the details of invoices making up this total by clicking the  box.
box.
BALANCE - This column will display the available balance after subtracting any invoices that have been applied to the NDIS plan within the start and end date.
QUOTED - This column will display the total of outstanding Quotes where NDIS Service Bookings have been applied within the start and end date.
One or more NDIS Service Plan can be deleted by clicking the DELETE icon. A window will appear allowing you to multi select with a check box which NDIS Service Plans should be deleted for this patient.
Click SAVE to save changes to the NDIS Service Booking screen and press EXIT to return to the previous screen.
The Insurance Tab houses Insurance Information.
FUNDING SOURCE - Select the funding source if applicable or insurance company associated to patient.
POLICY HOLDER NAME - Enter the policy holders name.
POLICY HOLDER DOB - Enter the policy holders date of birth.
GROUP/POLICY NUMBER - Enter the group or policy number.
CERTIFICATE/ ID NUMBER - Enter the certificate or id number.
SUB/DIV - Enter the sub department or division.
MAXIMUM - Enter the maximum coverage allowed here.
FREQUENCY - Enter the frequency of coverage regarding the maximum coverage allowed.
EMPLOYERS NAME - Enter the employers name.
INSURANCE CONTACT - Enter the contact at the insurance company.
INSURANCE PHONE - Enter the phone number for the insurance company.
CASE # - If applicable, enter the Case # for this insurance.
DATE OF INJURY (DOI) - If applicable, enter the Date Of Injury.
DOCUMENTS screen prompts:
A grid displaying all documents associated to this patient will appear. Any document, be it a Invoice, Quote, Order, Repair or HSP Claim can be accessed within the DOCUMENTS tab simply by double clicking on it. If the document has not been through the daily close process, it will be editable. If it has been through the daily close process, the document will be been displayed in VIEW ONLY mode.
INVOICE/QUOTE tab
The INVOICE QUOTE tab shows all invoices and quotes that are associated to this patient. The columns are:
APPT DATE - If an appointment has been associated to an invoice, the appointment date will appear.
DOCUMENT - Shows the document number.
LOC - Shows the location the document belongs to.
QUOTATION - Indicates YES if the document is a quotation.
HEARING AID SALE - Indicates YES if the document has a product that is defined as a hearing aid.
RETURNED - Indicates YES if the document has been returned.
These columns are sortable by clicking on the column header which helps when searching for a document within a certain date or when searching just for returns or just for quotes.
To add a new INVOICE or QUOTE, click the ADD button at the bottom left of the screen.
To add a new FAST-TRACK INVOICE click the ADD FAST-TRACK button at the bottom left of the screen.
To see a preview a INVOICE or QUOTE, highlight the document and click the DETAILS button at the bottom right of the screen.
ORDER tab
The ORDER tab shows all orders that are associated to this patient. The columns are:
ORDER - Shows the order number.
LOC - Shows the location the order belongs to.
DATE - Shows the date of the order.
VENDOR - Shows the vendor on the order.
RECEIVED - Indicates YES if the order has been received.
These columns are sortable by clicking on the column header which helps when searching for an order with a certain date or for searching by a vendor.
To add a new ORDER click the ADD button at the bottom left of the screen.
To see a preview an ORDER, highlight the document and click the DETAILS at the bottom right of the screen.
REPAIR tab
The REPAIR tab shows all repairs that are associated to this patient. The columns are:
REPAIR - Shows the repair number.
LOC - Shows the location the repair belongs to.
DATE - Shows the date of the repair.
VENDOR - Shows the vendor assigned to the repair.
DUE DATE - Shows the due date on the repair.
CLOSED - Indicates YES if the repair has been closed.
These columns are sortable by clicking on the column header which helps when searching for a repair at a specific location or a repair that is closed.
To add a new REPAIR click the ADD button at the bottom left of the screen.
To see a preview a REPAIR, highlight the document and click the DETAILS at the bottom right of the screen.
HSP CLAIMS tab
The HSP Claims tab shows all HSP Claims associated to this patient. The columns are:
CLAIM - Shows the Claim number.
LOC - Shows the location to which the Claim belongs.
DATE - Shows the date of the Claim.
QUOTATION - Displays "YES" if this Claim is a Quotation.
NON-FITTING ITEM 1 - If applicable, shows the HSP Item code for Non-Fitting Item 1.
NON-FITTING ITEM 2 - If applicable, shows the HSP Item code for Non-Fitting Item 2.
FITTING ITEM - If applicable, shows the HSP Item code for Fitting Item.
CLAIM STATUS - Shows the current claim status.
HISTORY screen prompts:
The HISTORY tab shows all Hearing Aids sold to this patient, Competitive Hearing Aids (which are aids purchased at another clinic) and on loan (or Trial Aids) Hearing Aids.
HISTORY tab
The History auto populates based on a patient's Hearing Aid purchases processed through Manage. (A Hearing Aid is considered to be any product sold to this patient on a document that is marked as a "Hearing Aid" within PRODUCT INFORMATION.) Pressing the DETAILS button on a selected or highlighted device gives you more model information, warranty expiry and battery information. If the warranty on a specific device needs to be extended, you can enter a date in the EXTENDED WARRANTY information field. If a serial number has been replaced by the manufacturer, the only way to correct the serial number that appears in Hearing Aid History is to complete a Repair. Within Repairs you can find information on how to apply a new serial number.
SIDE - Based on the invoice, shows LEFT or RIGHT side.
PURCHASED - Based on the INVOICE DATE of the sale.
DESCRIPTION - The description of the Hearing Aid.
PRODUCT TYPE - The Product Type associated to a device will appear here.
SERIAL # - The serial number of the Hearing Aid.
QTY - The quantity of hearing aids. (A negative number represents a returned Hearing Aid.)
PRICE - Based on the invoice, the amount paid.
HEARING AID STATUS - All hearing aids are assumed ACTIVE until the status is edited. Hearing Aid Status' are maintained within Hearing Aid Status Codes. Any line item can have it's warranty information or Hearing Aid Status edited either with the DETAILS button or by double clicking on the line item.
PURCHASED FROM - Will show whether the device was purchased within this clinic or another clinic (if the device was entered on the COMPETITIVE HA's tab.)
DOCUMENT - If the device was purchased within this clinic, the DOCUMENT NUMBER (Invoice number) it was sold on will appear here.
COMPETITIVE HA's Tab
The Competitive Hearing Aid List is a way to track device and warranty information on a device that was purchased elsewhere. Click ADD to add a new entry that includes information such as when the device was purchased, from where, a description, price, serial numbers and warranty date. Use the CHANGE button to make changes to any existing competitive devices previously entered. The EXPAND/CONTRACT button displays the full record including serial numbers and warranty dates. (Note: Competitive Hearing Aids entered here are search-able within the SERIAL NUMBER INQUIRY.)
SIDE - Show which side the competitive aid belongs to.
PURCHASED - Shows when the competitive aid was purchased.
PURCHASED FROM - Shows where the competitive aid was purchased from.
DESCRIPTION - Shows the description of the competitive aid.
PRICE - Shows the price paid for the competitive aid.
Press the EXPAND/CONTRACT button to enter additional information such as...
SERIAL NUMBER - The serial number can be entered here and tracked in Manage moving forward.
ADDITIONAL INFORMATION - Enter details such as Manufacturer, Model, Style, Warranty Dates, Battery Size and Hearing Aid Status.
ON LOAN tab
Tracking Loaner Aids to patients can be maintained in this screen. When issuing a Hearing Aid Loaner to a patient, click ADD to record the details.
Enter information:
PRODUCT - Enter the product to be loaned. Note the product MUST be flagged as a HA product.
SERIAL NUMBER - If the HA product flagged as serialized on the product file, chose the serial number from the drop down list. If the product is not flagged as serialized, it is mandatory to enter the serial number being loaned here. (Note: a serial number can only have one loan record, so if loaning out the same serial number more then once to the same patient you will need to edit the original serial number entry to be the current details of the most current load instance.)
LOC - If loaning out a product flagged as serialized, the location the serial number is currently associated to will appear here. If the product being loaned out is not serialized, the location field will default to the location on the patients file and is editable.
DATE LOANED - Today's date will populate by default, however this date can be edited.
DUE DATE - Enter the due date the loaner is to be returned by. This allows the HEARING AIDS ON LOAN REPORT to be used to track overdue loaners.
RETURNED - Check the RETURNED field when the loan has been returned. Marking a loaner as RETURNED will remove it from the HEARING AIDS ON LOAN REPORT.
INVOICE # - If this loaner has been invoiced to the patient as a sale, the invoice number will show here. When a hearing aid invoice is created for the patient from the SALES, REPAIRS & ORDERS menu, the system will default the sale to be any loaner currently recorded for the patient as long as it has not been returned. If a loaned device is purchased by the patient, the INVOICE # field will populate with the invoice number on which the loaned device was sold.
MARKETING screen prompts:
MARKETING METHOD - Indicate which of the following marketing methods below apply to how this patient wishes to be marketed to. Users can indicate more then one marketing method. Note, if left blank the "UNKNOWN" option will be assumed upon saving. If defaults are enabled when creating a new patient or patient lead, then when the user creates a new patient/lead, the marketing method values will be automatically set to the default values.
NO MARKING = patient is not to receive marketing material.
UNKNOWN = patient has not indicated how they wish to receive marketing material.
SMS = Patient is to receive marketing material via SMS (Text)
EMAIL = Patient is to receive marketing material via EMAIL.
MAIL = Patient is to receive marketing material via MAIL.
PHONE = Patient is to receive marketing material via PHONE.
SURVEY RESULTS - Survey Results (surveys can be set up in Surveys.) Users can window into this option with the  icon and ADD survey results.
icon and ADD survey results.
PATIENT LETTERS SENT - Use the icon to view a list of patient letters that have been printed.
icon to view a list of patient letters that have been printed.
NOTIFICATIONS - Patient Notifications can be configured in CONFIGURE SYSTEM SETTINGS > PATIENT > Patient Notifications and are meant to automatically notify a patient of details prior to an appointment or after an appointment via SMS (text message), EMAIL or IVR (Interactive Voice Recordings.)
If PATIENT NOTIFICATIONS are set up and this patient is to receive Patient Notifications (either SMS, EMAIL or IVR messages) then the appropriate check box needs to be checked.
When adding a new patient, this flag will be checked and the notification method set to SYSTEM DEFAULT. Click the COG symbol to indicate if this patient is to receive Patient Notifications via the clinic system default, Email, SMS, IVR or all. If no method of notification is selected for a patient, the patient will not receive any automatic notifications, which is essentially how to have a patient completely OPT OUT of patient notifications.
Pending and Sent patient notifications can be viewed by clicking on APPOINTMENT HISTORY, drilling down to the APPOINTMENT DETAILS and clicking on the NOTIFICATIONS icon. The APPOINTMENT DETAILS screen has this same NOTIFICATION icon when launched within the APPOINTMENT SCHEDULER as well.
ADDITIONAL screen prompts:
STATUS - New patients added are automatically assumed as "ACTIVE". Users can change the patient status as required to "DECEASED", "INACTIVE" or "TRANSFERRED". By changing the status to something other then "ACTIVE", the patient will not show in patient search results unless the user specifically indicates to include ALL status'.
-
Status Audit View - Click the
 button to see an audit log of changes to the patient status.
button to see an audit log of changes to the patient status.
ALTERNATE CLIENT NUMBER - If a patient file was originally imported from another software program, the patient's previous patient number in that other software will appear here.
MEMBERSHIP NUMBER - The Membership Number must be 8 or more digits in length and the membership number can be used in the PATIENT NUMBER field when searching patient files.
DATE OF FIRST VISIT - Users can manually enter the Date of First Visit or the system will automatically populate this date field with the 1st appointment (that has not been marked as CANCELED.) The Patient Inquiry can be run to create a list of patient's whose date of first visit was between a specified date range.
DRIVER'S LICENCE - If needed, enter a driver's licence number for this patient.
BATTERY CLUB TIER / EXPIRY - If your clinic has Battery Club Tiers created within CONFIGURE SYSTEM SETTINGS > INVENTORY > Product Categories and this patient has a valid Battery Club Tier assigned to them that information will appear here.
Battery Club Tiers can be assigned to a patient manually by clicking in the  icon and selecting a Battery Club Tier and Expiry, or be automatically applied to a patient via a sale from a product that triggers a Battery Club Tier and associated expiry. A list shows here of invoices that triggered the Battery Club Tier assignment. A GREEN colour code indicates that invoice has produced a valid, non expired Battery Club Tier applicable to the patients profile as of the system date. An X symbol indicates this invoice is no longer producing a valid Battery Club Tier discount because the product that was originally sold to warrant a Battery Club Tier discount was returned. A RED colour code indicates that the Battery Club Tier this invoice triggered has expired and it is no longer valid.
icon and selecting a Battery Club Tier and Expiry, or be automatically applied to a patient via a sale from a product that triggers a Battery Club Tier and associated expiry. A list shows here of invoices that triggered the Battery Club Tier assignment. A GREEN colour code indicates that invoice has produced a valid, non expired Battery Club Tier applicable to the patients profile as of the system date. An X symbol indicates this invoice is no longer producing a valid Battery Club Tier discount because the product that was originally sold to warrant a Battery Club Tier discount was returned. A RED colour code indicates that the Battery Club Tier this invoice triggered has expired and it is no longer valid.
Note that only INVOICES will trigger Battery Club Tiers. Quotations will not trigger Battery Club Tiers. Within the  icon to the right of the tier users can see an Audit View window which itemizes the manual changes made to this patient's battery club tier.
icon to the right of the tier users can see an Audit View window which itemizes the manual changes made to this patient's battery club tier.
For more information on how Battery Club Tier processing works, please navigate to CONFIGURE SYSTEM SETTINGS > PATIENT > Battery Club Tiers.
NO ACCOUNT STATEMENT - If allowing patients to carry balances on their accounts, then this flag would indicate that there is no need to print a monthly statement for this patient, thus when printing statements this patient would be excluded.
NO FINANCE CHARGES - If your clinic charges finances charges to patient's who carry outstanding account balances, then this flag would indicate to exclude this patient when creating a finance charge posting.
3FAHL LEFT/RIGHT - Enter the 3FAHL values manually for LEFT and RIGHT. Alternatively, if your clinic has configured PTA1 and PTA2 configuration options within CONFIGURE SYSTEM SETTINGS > SYSTEM > Company Parameters then the 3FAHL values will update here automatically updated based on the values of the last Audiogram on the patient record.
3FAHL DATE - The date relating to the above 3FAHL LEFT/RIGHT values will appear here. Alternatively, the users can manually enter 3FAHL values and date using the icon. The date will auto populate based on the date of the last Audiogram or manual entry for this patient.
icon. The date will auto populate based on the date of the last Audiogram or manual entry for this patient.
USER DEFINED CODE 1 - 5 - Within Company Parameters, clinics can edit these 6 code descriptions as needed. Then within User Defined Codes, clinics can further indicate what is available in each code's drop down list for users to select within a patient file.
USE PATIENT TAXES - check this field to indicate that any of the previously configured taxes that this clinic collects is except for this patient.
PATIENT ACCESS LOG - If the parameter is turned on within CONFIGURE SYSTEM SETTINGS > SYSTEM > COMPANY PARAMETERS to log patient access, then system will automatically log when patient information has been accessed or viewed (regardless of whether or not it was edited.) Patient Access Log's can be reviewed within a date range and exported to Excel if required.
ANONYMIZE - If your clinic has been configured to use the anonymize patient feature then this option will show. Users can select YES to anonymize a patient immediately or REQUESTED to indicate the patient has requested anonymizing of their information in the clinic database. Clicking NO will undo either of these previously selected options. It is important to note that once a patient has been anonimized, it cannot be undone. For this reason, patients who have either a balance on their ACCOUNT INQUIRY, a funder balance associated to them on ACCOUNT INQUIRY or a loaner aid associated to them will not be anonymizable. Patients who have the status for Anonymize as "Requested" will no long show up as an ACTIVE patient status when searching, running reports or for Patient Notifications. (* Note that permissions for a user to be allowed to anonymize a patient record is assigned within CONFIGURE SYSTEM SETTINGS > SYSTEM > SECURITY ROLES > PERMISSIONS.)
LEAD CREATED DATE - If this patient was originally a LEAD that was converted to a patient, the date the lead was created will display here.
LEAD CREATED TIME - If this patient was originally a LEAD that was converted to a patient, the time of day the lead was created will display here.
LEAD CREATED TYPE - If this patient was originally a LEAD that was converted to a patient, the LEAD TYPE assigned to the lead when it was converted will display here.
GOALS can be configured for a patient for tracking progress on specific patient goals.
Click ADD to add a new goal. The screen prompts are:
GOAL - Enter a name for this goal.
DATE - Assign a due date for this goal.
Create either one or multiple specific Specialist Goals relating to this main goal and assign the TYPE (which is maintained in Goal Specialist Types). Assigning a TYPE is not mandatory.
When finished adding goals, press SAVE.
To change or edit an existing goal, either highlight the goal and click CHANGE or double click on the goal directly. To delete a goal, press DELETE. To print this patient's list of goals, press PRINT to be offered selection criteria for the goal report.
When returned to the full list of goals for this patient, users can click on the specific specialist goal to include more information such as comments and include either 6 and/or 12 month events with status information as well as recommendations.
A PRINT icon is available to print this patient's specific goal.
 AUDIOGRAMS
AUDIOGRAMS
Under the AUDIOGRAMS menu, users can ADD a new audiogram by manually entering all the results. Users can also import Noah Audiograms into Manage from within this screen by clicking the DATA IMPORT button (Only available if your clinic has been set up for Noah Web Service.) If importing Audiograms from Noah, the user will be prompted to select a date range for retrieving audiograms between. Generally, the only time users may need to use the DATA IMPORT button is the first time retrieving historical audiograms from Noah. After requesting audiograms for historical purposes, Noah will communicate audiogram results here automatically every time a new audiogram is stored in Noah for this patient. To configure your Noah Integration, please contact Simply Hearing Software Inc. - Client Services department. For an overview on how the Noah integration works, please review Noah .
Existing audiograms can also be reviewed or edited by clicking SELECT. The REFRESH button will update this Audiograms selection window with the latest Audiogram history available.
SET UP - To use the AUDIOGRAMS feature in Simply Hearing OMS | Manage, first set up the PURE TONE AVERAGE rules for your clinic.
Under CONFIGURE SYSTEM SETTINGS > SYSTEM > COMPANY PARAMETERS there is a list of PURE TONE AVERAGE FREQUENCIES. Within that list, users can define which frequencies are used to calculate the Pure Tone averages. There are two fields on the audiogram PTA1 and PTA2 for air/bone and left/right settings. (If no averages are selected, then the system will default PTA1 to 500/1000/2000 and PTA2 to 2000/3000/4000.)
To ADD a new audiogram, click on the AUDIOGRAM icon and select ADD A NEW AUDIOGRAM. The patient details will auto-populate based on the previously selected patient.
Enter the information as follows...
DATE OF AUDIOGRAM -Manually enter the date of the audiogram. Use the calendar icon to select the date.
PERFORMED AT - Indicate if this appointment was performed at this clinic or at another clinic.
LOCATION - Use the default location assigned to your user ID or select the location of this audiogram.
SPECIALIST - Select the Specialist for this audiogram.
EARTRAK TYPE - If you use EARtrak service, then the EARtrak type can be selected here. (Non EARtrak users can skip this field.)
Click PRINT to print the full audiogram.
Click CONTINUE to save and close the audiogram. When back on the main patient screen, click CONTINUE again to save the audiogram information and the patient record.
There are three tabs for this patient's audiogram information. The first tab is PURE TONE, the second is SPEECH and the third tab is IMPEDANCE. Select each tab individually to enter the information for each tab.
PURE TONE TAB
Enter the audiogram results for air/bone and left/right for each frequency in the PURE TONE area as needed. Depending on the results entered, the OUTCOME window will show you information as to whether or not the left or right sides are aidable. The outcomes calculation is as follows...
AIDABLE
* if PTA1 is > =35 and PTA1 is < 95
* if PTA2 is > =35 and PTA2 is < 95
* if PTA1 is > =95 and PTA2 is < 105
* if PTA1 < 95 and PTA2 is > = 105
AIDABLE, USE PROFESSIONAL DISCRETION
* if PTA1 > = 20 and PTA1 < 35
* if PTA2 > = 20 and PTA2 < 35
UNAIDABLE
* All other results
SPEECH TAB
Speech results are entered in the SPEECH area.
IMPEDANCE TAB
Specific patient impedance information is entered in the Impedance Tab.
NOTES TAB
Each audiogram saved can include entered notes. Record any patient audiogram note here and press PRINT to print the audiogram and note or press CONTINUE to save the note. The TEMPLATE button can be used if AUDIOGRAM NOTE TEMPLATES (within CONFIGURE SYSTEM SETTINGS > PATIENT > AUDIOGRAM NOTE TEMPLATES) have been set up for use on audiograms.
DETAILS TAB (only available in Alberta, Canada)
Complete details specific to WCB (Alberta, Canada.) This information will populate either the WCB-C659 or WCB-C662 form when printed from an Invoice or Quote.
To PRINT an audiogram, click PRINT.
To DELETE an audiogram, click DELETE. Deleting an audiogram will show in the delete logs under the UTILITIES menu. Noah integration is also available. If purchasing the Noah Integration module, instructions on how to import Noah audiograms into Manage will be available.
***NOAH AUDIOGRAMS CAN NOW BE IMPORTED INTO YOUR PATIENTS' AUDIOGRAM INFORMATION. TO SET UP THIS INTEGRATION, PLEASE CONTACT THE AUDITDATA - SUPPORT DEPARTMENT. ***
 ATTACHMENTS
ATTACHMENTS
Attachments can now be saved and linked to a patient's file. To set up this feature, the user must specify within the SYSTEM menu (under CLINIC INFORMATION) where to save the attachments.
If the icon appears with a little star on the icon, it means that an attachment has been stored on this patient record.
New attachments can be added to this patient file by clicking the ADD icon.
From the list of available attachments, an attachment can be deleted by highlighting it and clicking DELETE button.
A BROWSE window will open prompting the user to search for and open the file they wish to attach. Once the file is selected, the screen prompts are:
FILE NAME - This will populate the stored name of the selected file to be attached.
DESCRIPTION - Users have the opportunity to assign a description to the file. (The original file name will default.)
CATEGORY - If your clinic has set up ATTACHMENT CATEGORIES within Patient Attachment Categories then you can select to which attachment category this attachment belongs. If no attachment category is selected, the default of "UNASSIGNED" will apply.
SENSITIVE DATA - If this attachment contains "sensitive information" and you have set up users within Security Roles to have permission to "ACCESS SENSITIVE DATA" then checking this field will only allow those users with permissions to access sensitive data the ability to view or edit this attachment.
Press CONTINUE to save the attachment to the patient file.
To search for any existing attachments saved to a patient file, click SEARCH. Search by the description or the file type within a date range.
Use the PRINT icon to print an attachment or all attachments within a date range. (Note that users who do not have permissions to attachments marked as "sensitive" will not be able to open any attachments that are marked as "sensitive."
To open an existing attachment, highlight the attachment and click SELECT.
To exit this screen, click EXIT.
 VISIT NOTES
VISIT NOTES
Within the Visit Notes menu, users can add new visit notes and review or print existing ones. Editing a previously created visit note is determined within Security Settings with a company wide parameter. It indicates how many days after a visit note is created that edits can be made. Also, at the Application Users level, a user can be given permission to any visit note, regardless of the date it was created.
A list of existing notes will appear in the NOTES window. The visit notes present the newest on top.
To PRINT multiple notes within a date range, click the printer icon in the top left icon bar and select a date range within which you wish to print the notes. The VIEW ALL tab allows a view of all notes in one search-able window for users who wish to view all notes for this patient.
When ADD is clicked, a MAINTAIN NOTE window appears.
The screen prompts are:
DATE - The editable date will auto populate based on the system date.
DESCRIPTION - Enter a description as it will appear in the NOTE selection list.
CREATED BY - This field will auto populate, based on the User id that logged in.
CATEGORY - If your clinic has set up NOTE CATEGORIES within Patient Note Categories then you can select to which note category this note belongs. If no note category is selected, the default of "UNASSIGNED" will apply.
SENSITIVE DATA - If this note contains "sensitive information" and you have set up users within Security Roles to have permission to "ACCESS SENSITIVE DATA" then checking this field will only allow those users with permissions to access sensitive data the ability to view or edit this note.
The text area is completely free-form.
Press CONTINUE to save the note to the patient file.
When you click TEMPLATE, a list of templates will appear. To add new templates, go to the PATIENT SETUP OPTIONS menu and MAINTAIN VISIT NOTE TEMPLATES.
To select a TEMPLATE, highlight the template and press SELECT.
When the TEMPLATE has been selected, the template notes will appear and can be edited or adjusted as needed. A printer icon is located in the upper left of the window and can be pressed to print the note.
Enter your note as needed. The DELETE and CANCEL buttons will allow you to exit without saving any changes. When finished, press CONTINUE to save and exit.
EDITING A NOTE
To EDIT an existing note, users must have permission to "ALLOW EDITING OF VISIT NOTES" within CONFIGURE SYSTEM SETTINGS > SYSTEM > Application Users. If editing permission is granted, then a user can simply double click on the note to edit or highlight the note and press the SELECT button.
Edits to notes will automatically be archived and retrievable if required. the ARCHIVE button stores all changes to a note and any note can be restored at any time by pressing the RESTORE button. (Note that the original creation details such as time
Bridge Journal Notes appear in this list but are VIEW ONLY.
DELETING A NOTE
When within a note, the DELETE icon is available to delete a note. Once a note is deleted, it will appear on the DELETED tab and be logged in the DELETE LOG. To restore or UN-delete a note that was deleted in error, under the DELETED tab, click on the note to restore and click the SELECT button. A new NOTE ARCHIVE window will open where you can highlight the note again and press SELECT to open the note. A new window opens with the displayed original note, and users can press the RESTORE button to restore or UN-delete the note.
***REMEMBER TO PRESS CONTINUE ON YOUR PATIENT RECORD TO SAVE THE CHANGES MADE TO THE NOTES. PRESSING CONTINUE ON THE NOTE WILL NOT AUTOMATICALLY SAVE CHANGES TO THE PATIENT RECORD. YOU MUST ALSO SAVE THE PATIENT FILE TO STORE THE CHANGES. ANY TIME A NOTE OR A TEMPLATE IS DELETED, IT IS RECORDED IN THE DELETE LOG WITHIN THE UTILITIES MENU. ***
 REPORTS
REPORTS
Reports Categories can be created within CONFIGURE SYSTEM SETTINGS > PATIENT > PATIENT REPORT CATEGORIES and different report templates can be added to those categories within CONFIGURE SYSTEM SETTINGS > PATIENT > PATIENT REPORT TEMPLATES. If this has been configured, users can record various reports for the patient file. (Note this menu option is only available within our Open Client configuration.)
ADD - Click ADD to add a new report for this patient.
PRINT - Highlight a report and click PRINT to print a single report.
PRINT RANGE - Click PRINT RANGE to print all the reports in a selected date range.
SELECT - Highlight a report and click SELECT to open a report. Double clicking the report itself will open the report as well. (Please note that security permissions with Application Users will determine if the user is allowed to EDIT a previously stored report. Users without permission to edit will be presented a view only display of the selected report.)
Click CONTINUE to close the Reports window.
 ALERTS (APPOINTMENT/ PATIENT ALERTS)
ALERTS (APPOINTMENT/ PATIENT ALERTS)
Appointment Alerts can be set up on a patient file. These customizable alerts can be created and displayed when any user accesses the patient within the APPOINTMENT SCHEDULER or PATIENT INFORMATION. When an alert is active for a patient, the alert will be displayed for the user when the patient is accessed within APPOINTMENT DETAILS. Click ADD to create a new alert or highlight and SELECT to review or edit an existing alert. (Alert examples: "Allow extra 30 minutes for Aid Adjustment" or "Impression Required Next Appointment.")
The ALERTS tab allows you to add or maintain alerts for a patient and the VIEW ALL tab allows you to see all alerts created for this patient on the same screen.
When adding or editing an Alert, enter in the details below.
START DATE: Enter the date which the appointment alert will start. NO appointments prior to this date will see the alert.
END DATE: Enter the date which the appointment alert will end. If you only require this alert to appear one time, then an end date is not required. NO appointments after this date will see the alert.
DESCRIPTION: Enter a description of what the alert is about.
CREATED BY: The user who created the alert will auto populate here and is not editable.
ONE TIME: Click the "ONE TIME" box if you only to wish this alert to pop up when in an appointment just once the next time a user adds/edits an appointment to this patient.
COMPLETED: The "COMPLETED" field will auto check once the alert has been issued or check this box to indicate the alert has been completed.
ALERT IN - Check whether you want this alert to appear when accessing an APPOINTMENT for this patient, when accessing this patient's PATIENT INFORMATION or both.
Within the body of the alert, enter the customizable message you wish to appear for a user accessing this patient.
Press CONTINUE to save your alert, close the window and be returned to the previous screen.
Click SAVE or the SAVE AND EXIT icon to store your changes. Click EXIT to close the window.
 PRINT (FORM, LETTERS & LABEL OPTIONS)
PRINT (FORM, LETTERS & LABEL OPTIONS)
Select to print a patient form, patient letter or patient label. (Ontario clinics will have the option to print the AVDP form populated with the patient information.)
Print Patient Forms - Can be created by Manage based on your needs for custom forms. Forms can be editable PDF's or Word document. Some forms come standard with the software such as Ontario AVDP forms for Ontario locations and Alberta AADL forms for Alberta locations.
Print Patient Labels - If you are using the DYMO Label Printer, then selecting this option will print one form, address or folder label.
Print Patient Letters - This offers a list of created Patient Letters that are available to print for this patient. Select the letter and the information to print. This function records the letter types and dates sent in PATIENT LETTERS SENT icon on the main patient record screen.
Print Envelope - Using the envelope tray on your printer, this option prints the patient's address on an envelope.
Print Patient Record - Print a one page summary of the patient record.
 HS CARD
HS CARD
Print this users HS Card by clicking here.
 STATEMENT
STATEMENT
This print option will print a patient statement, highlighting all the outstanding invoice balances.
 NOTIFICATIONS
NOTIFICATIONS
The Notifications icon displays PENDING, RECEIVED and SENT text messages. To utilize this feature your clinic must subscribe to a Kapow SMS Service package (https://www.kapow.co.uk) and contact for assistance configuring the communication interface.
PENDING - The "Pending" status applies to either APPOINTMENT REMINDERS or RECALL MESSAGES that are currently in the queue waiting to be sent based on their configuration within Patient Notifications.
RECEIVED - The "Received" status applies to text messages received from the patient.
SENT - The "Sent" status applies to text messages that have been sent via DIRECT SMS, APPOINTMENT REMINDER or RECALL MESSAGES.
The red X indicates that the text message failed to send. This can occur if you run out of Kapow credits or if there was a transmission error of some kind when the text was due to be sent.
The orange dot indicates that the text message is currently pending or in the queue to be sent. The PATIENT NOTIFICATION INQUIRY can be run at any time to see a list of all PENDING SMS texts currently in the queue. The DATE/TIME shown here will be the time the pending SMS text is scheduled to be sent.
The document icon indicates that the text message was sent or received successfully. The TIME/DATE on Received or Sent texts reflects the time it was sent or received.
To create a new direct SMS message to this patient, click ADD at the bottom left of the window. A new DIRECT SMS window opens:
PATIENT - The patient selected will default here.
MOBILE NUMBER - The mobile number of the selected patient, or their preferred contact will appear by default, and can be edited if required.
TIME TO SEND - Select to send a Direct SMS message now, or select a specific date/time or delay.
DATE/TIME - The date and time the message will be sent will display or can be edited here.
DELAY - If a delayed message was chosen, choose the delay option here.
Then enter the SMS message you wish to send. You can use the TEMPLATE button to use a pre-existing message template that has been created in Patient Notifications.
 COUNSEL EAR
COUNSEL EAR
Is for clinics that subscribe to the CounselEAR product and have configured Manage with CounselEAR permissions.
When clicking the CounselEAR icon, the system will connect to the CounselEAR software and check to see if the patient exists in the CounselEAR database. If it doesn't find this patient in the CounselEAR database, you will be prompted with the opportunity to add this patient record to your CounselEAR database. Click YES to add the patient to CounselEAR and NO to continue without adding the patient to the CounselEAR database.
If you have indicated YES to adding this patient to CounselEAR, then the CounselEAR website will open and you will see the patient information from Manage populating the fields as required by CounselEAR.
Once SAVE has been pressed on this patient file within CounselEAR the records are merged and CounselEAR reports can be accessed via Manage within the patient file.
Once a patient file has been associated to the patient within CounselEAR, clicking the CounselEAR icon within Manage Patient Information screen will launch this patient's list of stored CounselEAR reports.
To view an existing report, either highlight and press SELECT, or double click on the report and the CounselEAR website will be launched, taking you directly to that specific report.
To create a new report, click on NEW VISIT and the CounselEAR URL will be launched, taking you directly to creating a new report. Once that report is saved in CounselEAR, that report will be recorded in this patient's list of reports when either the REFRESH button is pressed, or if the patient file is saved and re-accessed.
The REFRESH button will refresh the list of recorded reports.
Any changes saved to the Manage patient file will be applied to the CounselEAR patient file.
 CALL LOG
CALL LOG
The CALL LOG is designed for clinics to track calls on a patient file. Most often this CALL LOG feature is used to track marketing calls to customers.
To use the CALL LOG feature, first Call Actions and Call Sources must first be configured within CONFIGURE SYSTEM SETTINGS > PATIENT > CALL ACTIONS and CALL SOURCES. Once the call configuration options have been set up, tracking call logs on a patient file can be completed here.
To log a call, click the LOG CALL icon. Next you are presented with the PATIENT CALL LOG screen. The gray fields populate based on the PATIENT INFORMATION screen, and the white fields are available to record information/data within.
The DATE and TIME will populate, however these fields can be edited.
Select the call SOURCE from the drop down list.
Select the call ACTION from the drop down list.
Select the call source OUTCOME from the drop down list.
Select the Campaign associated with the call. The icon allows users to see the details about the campaign.
icon allows users to see the details about the campaign.
The NOTE field is free form and able to record any notes necessary regarding this call.
Press CONTINUE to save your CALL LOG and return to the previous screen. Press CANCEL to cancel your changes and return to the previous screen.


